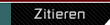In diesem Tutorial zeige ich erstmal wie man Ubuntu richtig auf dem USB-Stick installiert, so dass man sein ganzes Betirebssystem, Alle Programme und alles was man darauf immer dabei hat, und anschließend wie man den Ubuntu Installer und das Live System zusätzlich so auf den Stick bringt, dass man im Bootloader zwischen dem richtigen System und dem Installer wählen kann.
So kann man immer am eigenen System arbeiten, wenn ein PC in der nähe ist, und wenn man will auf diesen noch Ubuntu auf die PC-eigene Festplatte installieren.
HIER WIRD KEIN LIVE SYSTEM AUF DEM USB STICK INSTALLIERT, SONDERN EIN VOLLWERTIGES!
Nicht das jemand sagt, gibts doch ganz viele Programme für usw.
Das wird benötigt:
Für das USBStick Ubuntu:
- Ein USB Stick (Mindestens 6GB, am besten 8GB oder mehr)
- eine Ubuntu CD (32 bit, damits auch überall läuft): Download
- einen Computer
zusätzlich für den Ubuntu Installer im Bootmenü:
Fangen wir an:
(Alle Bilder sind auf 640*480 Skaliert. Volle Auflösung durch draufklicken)
1. Den USB Stick vorbereiten:
Um Ubuntu auf dem USB-Stick installieren zu können, müsst ihr erstmal leeren, unpartitionierten Speicher auf ihm schaffen. mindestens 6 GB. Je mehr Speicher ihr ihm gebt, desto mehr Programme und Dateien könnt ihr nachher auf eurem System mitnehmen. Achtet dabei darauf den Speicher ganz am Anfang vom USB-Stick frei zu machen, da es sonst zu Problemen kommen könnte.
In meinem Beispiel lösche ich dafür einfach alle Partitionen die sich auf dem USB-Stick befinden. Das könnt ihr z.B. mit GParted, man kann es über das Software-Center bekommen. wenn es installiert ist findet man es unter
System->Systemverwaltung->GParted Partitionierungswerkzeug
Dort könnt ihr die Partitionen mit einem Rechtsklick und dann auf löschen löschen. stellt sicher dass die Partition nicht eingehängt ist.

Das wars schon an Vorbereitung, nun gehts weiter zur Installation.
2. Ubuntu auf den USB-Stick Installieren:
Legt die Ubuntu CD ins CD Laufwerk und startet sie. Dann installiert ihr Ubuntu ganz normal, achtet aber darauf dass ihr es auf den vorbereiteten USB Stick installiert und eine nicht zu große swap Partition erstellt wird. 1GB swap sind angemessen.
Ansonsten läuft die Installation genau wie eine ganz normale, nur dass der USB Stick eure Festplatte ist. Das wars auch schon zur Installation.
3. Von Unity auf Gnome 2 Wechseln:
Da Gnome 2 (aka Gnome Classic) in praktisch jeder Hinsicht besser ist als Unity, solltet ihr an dieser Stelle auf Gnome 2 wechseln. Dazu klickt ihr oben rechts auf den Power Button und wählt Systemeinstellungen. Dort wählt ihr Anmeldebildschrim und wählt Ubuntu Classic als Standartsitzung. Das wars schon, nun kommts zum interessanten teil.


Wenn ihr nur ein vollwertiges nicht-Live Ubuntu für den USB Stick wollt, seid ihr hier fertig. wer zusätzlich den Ubuntu Installer und ein Bootmenü mit der Auswahl zwischen dem Ubuntu und dem Installer haben will, macht hier bitte weiter.
1. Grub Customizer installieren:
Startet euer USB-Ubuntu und öffnet den Paketmanager über
System->Systemverwaltung->Synaptic Paketverwaltung
Klickt auf das suche Icon und sucht nach
libgtkmm

Dort wählt ihr
libgtkmm-2.4-dev und bestätigt alle sich öffnenden Fenster. Dann klickt ihr erneut auf das suchen icon, diesmal sucht ihr nach
cmake. Wählt das Paket aus das cmake haeißt und bestätigt auch hier.

Nun Downlaoded ihr euch den Grub Customizer (Link ist oben), und entpackt ihn. ich habe z.B: auf dem Desktop einen Ordner namens gc erstellt und ihn da rein entpackt. Dann öffnet ihr ein Terminal und navigiert in den Ordner in dem der Grub Customizer liegt, bei meinem Beispiel ginge das so:
Dann gebt ihr folgendes ein. Wartet nach jeder Eingabe bis es fertig ist:
cmake .
make
sudo make install

2. USB-Stick für den Ubuntu Installer vorbereiten:
nachdem ihr den Grub Customizer isntalliert habet, bootet ihr ein anderes Ubuntu, nur nicht das vom Stick. Das von der Live-CD geht auch. Dann Startet ihr GParted. Nun macht ihr die erste Partition auf dem Ubuntu-Stick, welche ja das Ubuntu installiert haben sollte kleiner, um etwa 800 MB (auf dem Bild habe ich zu wenig frei gemacht, habe ich später offscreen korrigiert)

Jetzt müsst ihr alle Partitionen innerhalb der erweiterten Partition aushängen (in meinem Beispiel nur die swap Partition). Dann vergrößert ihr die erweiterte Partition um die etwa 800 MB die ihr die erste Partition vorher verkleinert habt. Dann verschiebt ihr eure swap Partition soweit nach vorne wie möglich (etwa 800 MB). Bei ungünstiger Größe der swap Partition könnt ihr diese in diesem Schritt direkt mit anpassen. In den nun hinter der swap Partition entstandenden 800 MB Speicherplatz erstellt ihr nun eine neue, logische ext. 4 Partition (Rechtsklick->Formatieren als)

3. Installer-Daten kopieren und Grub-Eintrag einrichten:
Nachdem ihr nun platz für den Ubuntu Installer geschafft habt, bootet ihr wieder von dem USB Stick, und kopiert einfach den Inhalt von der Ubuntu CD (egal ob vom Image oder vom Physikalischen Laufwerk) in die neu erstellte 800 MB Partition.

Nun müsst ihr die Nummer eurer Partition rausfinden, in welche ihr grade die Daten der Ubuntu CD kopiert habt. das kann man z.B. mit der Laufwerksverwaltung (System->Systemverwaltung->Laufwerksverwaltung) oder mit
Bei mir ist es 7, bei euch vermutlich 6.
Nun öffnet ihr ein Terminal und gebt folgendes ein:
Dadurch öffnet sich Gedit, und ihr gebt folgendes im Gedit Fenster ein (ersetzt dabei das X mit eurem vorhin rausgefunden Partitinsnummer!):
#!/bin/sh -e
cat << EOF
menuentry "Ubuntu Live/Installieren" {
set root=(hd0,X)
linux /casper/vmlinuz boot=casper locale=de_DE bootkbd=de console-setup/layoutcode=de quiet splash root=/dev/ram rw --
initrd /casper/initrd.lz
}
EOF
weil eine zeile so lang ist, sind hier die Zeilenanfänge um fehler auszuschließen: #!/bin | cat | menuentry | set | linux | initrd | } | EOF
Nun Speichert ihr das ab (Datei->Speichern unter), undzwar in dem Ordner /etc/grub.d unter dem namen 20_linuxlives.

Das erstellt einen neuen Eintrag im Bootloader, der euch erlaubt den Installer, dessen Daten ja in der 800 MB Partition liegen zu starten. es ist Also keine CD nötig, der USB-Stick reicht.
4. Grub anpassen:
Jetzt öffnet ihr den Grub Customizer, entweder über
Anwendungen->Systemwerkzeuge->Grub Customizer
oder mit
Dort könnt ihr alle ungewünschten Einträge unsichtbar machen, indem ihr die Haken davor entfernt. Zudem könnt ihr den Einträgen andere Namen geben, indem ihr den betroffenen Eintrag doppelklickt. In meinem Beispiel habe ich nur die Einträge für das USB-Ubuntu und den USB-Ubuntu-Installer drin gelassen.

Dann müsst ihr noch einstellen, dass man Grub auch sehen kann. Dazu klickt ihr auf Einstellungen und macht Häckchen vor "Menü anzeigen" und "Nach anderen Betriebssystemen suchen". Zudem solltet ihr die Wartezeit auf einen wert von 5 oder höher stellen.

Um das Hintergrundbild und die Schriftfarbe von Grub anzupassen, wählt ihr im Einstellungsmenü den Reiter Darstellung. Dort könnt ihr alles anpassen. Ihr solltet wenn ihr ein eigenes Hintergrundbild nutzt, dieses mit dem Button ins Grub-Verzeichnis kopieren. In meinem Beispiel habe ich dieses Bild benutzt.
4.Das Ergebnis:
Jetzt habt ihr euer System immer Dabei. Ich z.B. habe mir auf mein USB Ubuntu die wichtigesten Sachen wie Thunderbird, Pidgin und minpspw installiert. Jetzt kann ich egal wo ich bin, ohne was zu installieren an jedem PC meine Programme nutzen und z.B. Homebrews kompilieren. Zudem könnt ihr immer wenn ihr den USB stick dabei habt Ubuntu installieren. Das ist an sich nichts besonderes, doch dass gleichzeitig ein vollweritges Betriebssystem drauf ist, und man in Grub zwischen beiden auswählen kann macht diesen USB Stick unglaublich praktisch. So sieht mein Bootmenü nun aus, wenn ich vom USB-Stick Boote (sieht in natura viel schöner aus  ):
):













 Releasetermine
Releasetermine
 Facebook
Facebook YouTube
YouTube Sonstiges
Sonstiges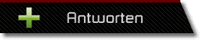













 ):
):